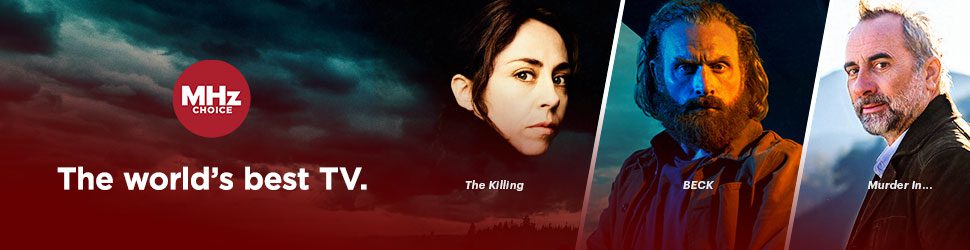On an Android device
- Open the MHz Choice app on your android device.
- At the bottom of the screen, you will see an option for "Library". Select this.
- Once you are on the Library page, at the top of the screen, you will see an option for "My List". Click on "My List" to be taken to your list.
- Once you have reach your "My List", select the episode you would like to remove from the list. You will be taken to a new page with the episode, ready to play. Next to the episodes title, you will see an icon that appears as 3 vertical dots in a row. Click this icon and select the option "My List" to remove the series from your "My List".
On an iPhone/iPad
- Open the MHz Choice app on your iPhone or iPad.
- At the bottom of the screen, you will see an option for "Library". Select this.
- Once you are on the Library page, at the top of the screen, you will see an option for "My List". Make sure this is selected.
- Once you have reach your "My List", select the episode you would like to remove from the list. You will be taken to a new page with the episode, ready to play. Under the series title, you will "MY LIST". Click this icon to remove the series from your "My List".
On a web browser (mhzchoice.com)
- Open mhzchoice.com in your web browser.
- In the upper right hand corner, hover your mouse over ACCOUNT and then select "My List".
- Once on the My List page, hover your mouse over the episode or series you wish to remove and in the right hand top portion of the video, you will see an option to "REMOVE FROM MY LIST". Click this button to remove the series from your "My List".
On an XBOX
- Open the MHz Choice app on your XBOX.
- Once you reach the main home screen, press the "B" button on your controller. and a menu will appear across the top of your screen.
- On this menu, navigate over to the left and select "Library" using the "A" button on your controller. You will then be taken to a new page containing both your "My List" and your "Continue watching" lists.
- Navigate down to your "My List" and select the episode you would like to remove from the list. You will be taken to a new page with the episode beginning to play. While the episode plays, press the "Y" button on your controller to see the episode details. From this point, you will also be able to add or remove the episode from your "My List".
On the Samsung Smart TV app
- Open the MHz Choice app on your Samsung Smart TV.
- Once you reach the main home screen, press the "back" button on your remote. and a menu will appear across the top of your screen.
- On this menu, navigate over to the left and select "Library" using the "A" button on your controller. You will then be taken to a new page containing both your "My List" and your "Continue watching" lists.
- Navigate down to your "My List" and select the episode you would like to remove from the list. You will be taken to a new page with the episode beginning to play. While the episode plays, press the "center" button, then the "C" button on your remote to see the episode details. From this point, you will also be able to add or remove the episode from your "My List".
**If your remote does not have a "C" button, you can also speak the letter "C" into your remote to reach the details page.**
On the Roku
1. Select LIBRARY on the left side menu.
2. Go to the MY LIST row and select the item you wish to remove and press OK on your remote.
3. Once on the item page, select the MY LIST button and press OK to remove the item from your MY LIST.
4.Press the back arrow on your remote to go back to the MY LIST page.
On Apple TV
- Press the Return or Back button on your Apple TV remote to reveal the red menu bar at the top of your page
- Select "Library" and you will see your My List
- Use your remote to navigate to the episode or program you would like to remove and press enter. Next you will be directed to a new page, on this series page use your remote control to navigate to the MY LIST button and press enter or OK on your remote to remove the series to your MY LIST.