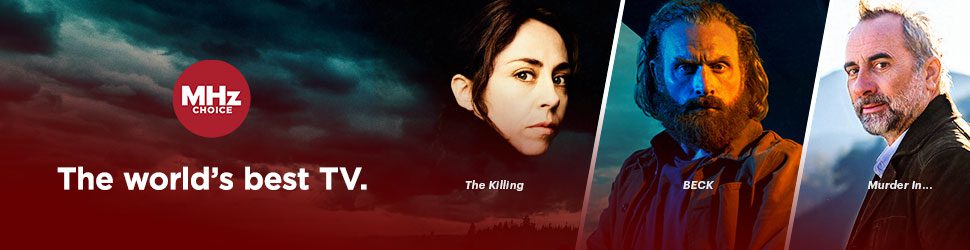STEP 1: Remove MHz Choice Roku App
1) Navigate to the home screen
2) Highlight the channel you wish to remove but do not press ENTER
3) With the channel highlighted, press the asterisk icon(*) on your Roku remote
4) on screen, select “Remove App”
TIP: Do you see "Manage Subscription" rather than "Remove Channel"? You most likely subscribed through your personal Roku account. You will need to cancel your subscription through your Roku account first before you can remove the MHz Choice Roku app. Here's how to do that.
STEP 2: Re-Add MHz Choice Roku App
1) On your Roku device, navigate to the Roku home screen, select SEARCH and enter “mhz choice” into the search box. The MHz Choice App will appear in the results on the right part of the screen.
2) Select the MHz Choice +Topic, and then select ADD APP (be sure to select the MHz Choice +Topic app that does not say Roku Channel). Your Roku device will then add MHz Choice to your home screen.
3) To open the MHz Choice App, press the HOME button on your Roku remote control and scroll through your apps list to find the MHz Choice +Topic icon. Select the MHz Choice +Topic icon to launch the App. (If you cannot find the app on your home screen, select SEARCH and the app should appear in your recent searches. From there click on the MHz+ Topic app and select OPEN APP.
STEP 3: Activate Your Roku Device
When you first launch the MHz Choice Roku app you will be taken to the LOG IN screen. NOTE: If you are not taken to the log in screen, attempt to play any video you see on screen and you will then be taken to the log in screen.
1) Select Log in
2) Enter your email and password.
Still need help?
If none of the above resolves the issue, please direct your question to our tech support team here: Contact Tech Support Form.